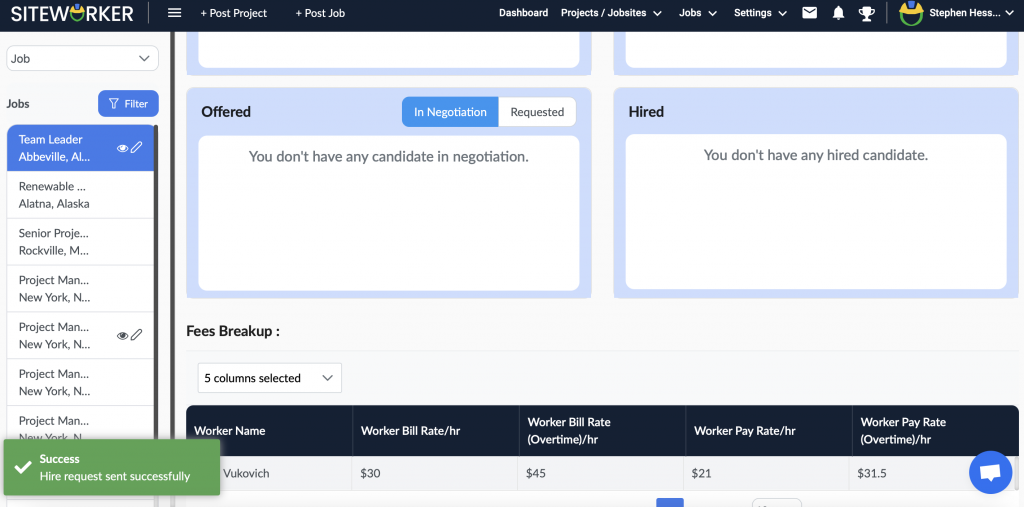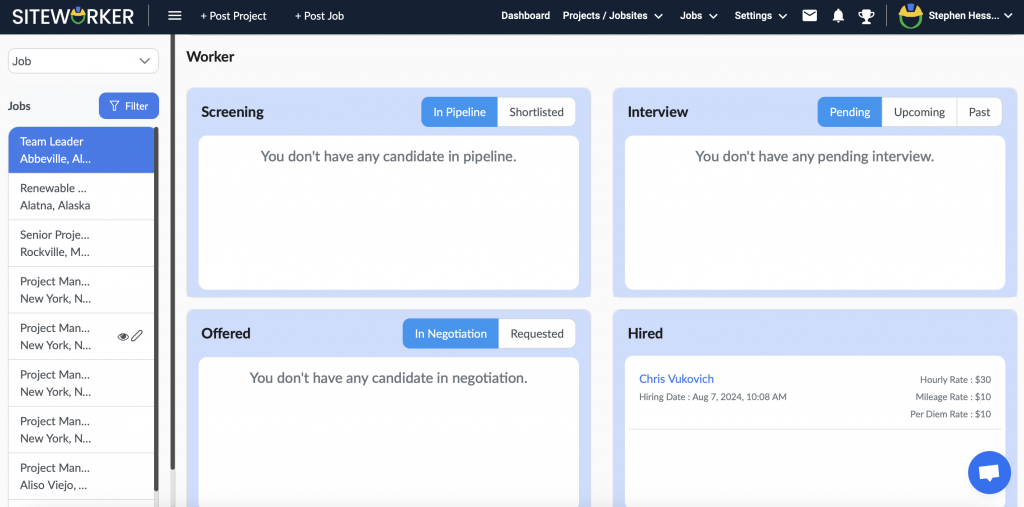Hiring a highly skilled worker can transform your business. Whether you’re hiring your first employee or want to add new members to your team, SiteWoker offers an easy hiring process.
Here is step by step guide to hire a worker:
Step 1: First log in to your account and then Go to Dashboard. After this Click on “+Post Job”.
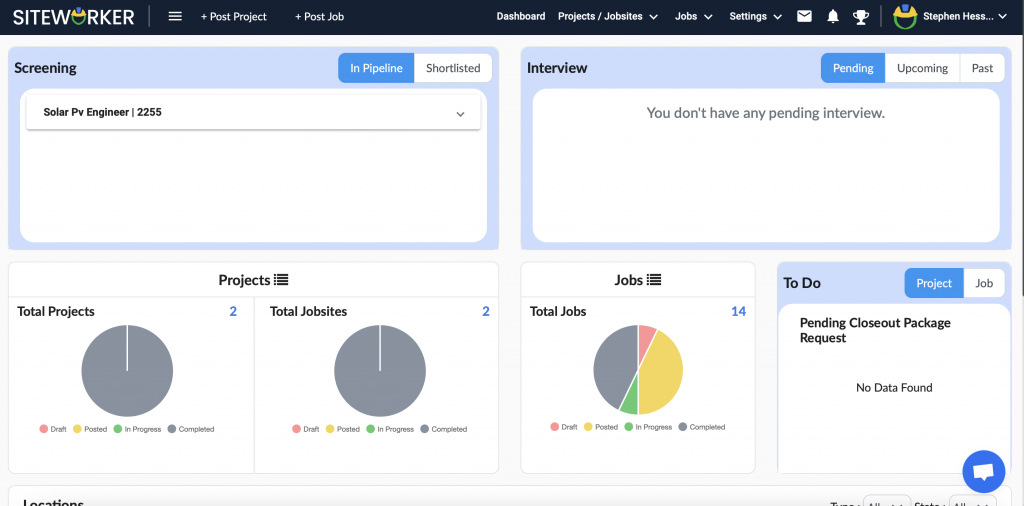
Step 2: On new page, Add JOB details such as JOB title, client name, region, state, industry type, bid due date, estimated completion date, and start date.
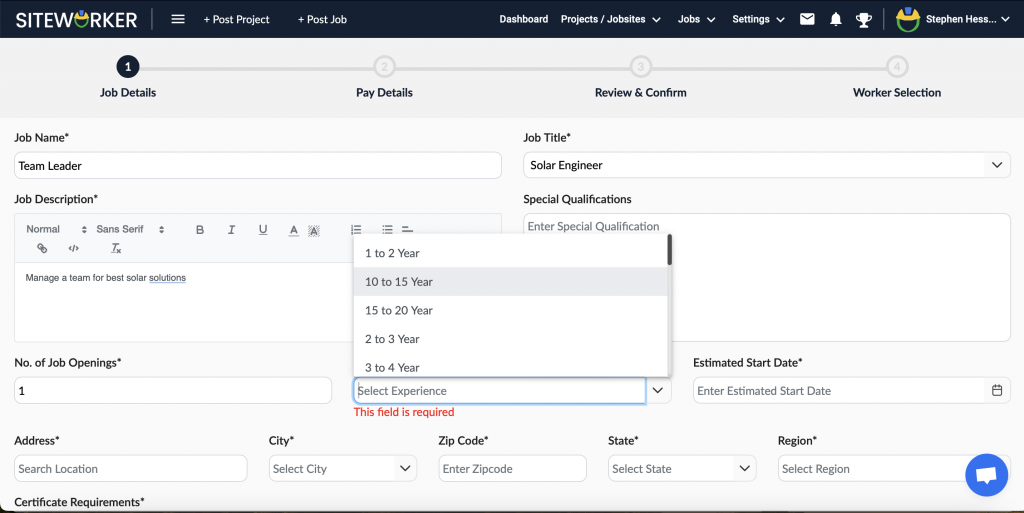
Fill the number of openings, experience, certificate requirements, and address. After this, click on “Pay Details” at the bottom right.

Step 3: Fill in pay details such as employment type, hourly rate range, mileage rate, etc. Next, click “Reviews & Confirm”.
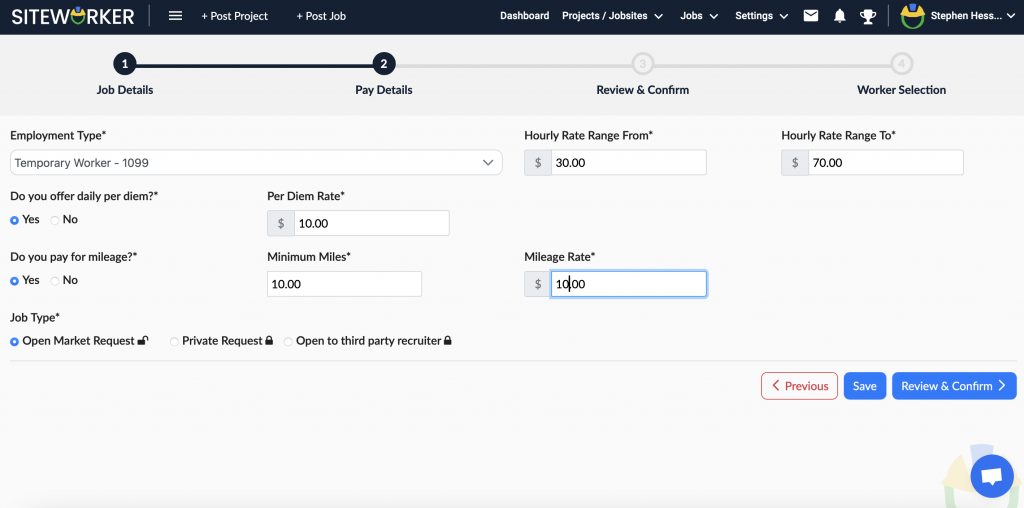
Finally, check the pay details and click on “Post Job’ at the bottom right.
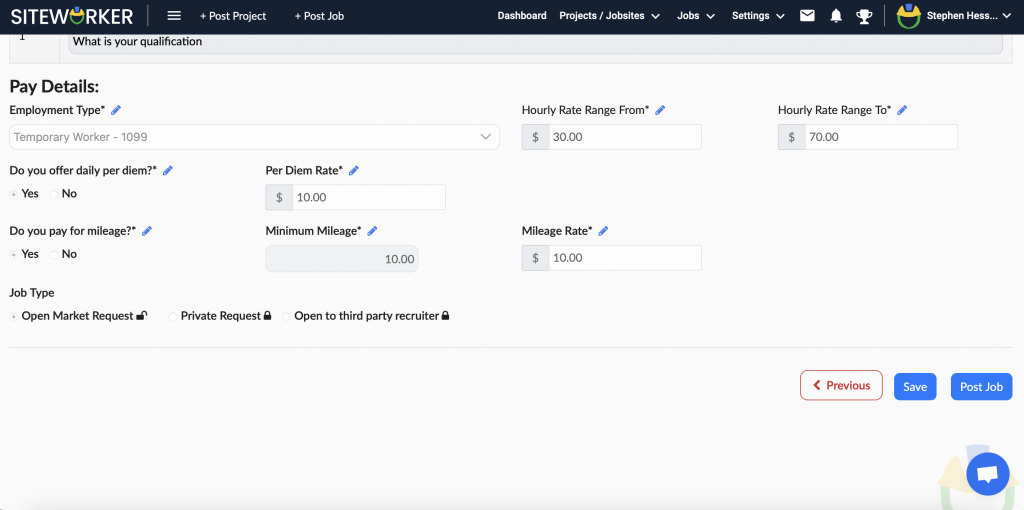
Step 4: Select a worker for an interview by entering the email of the worker.
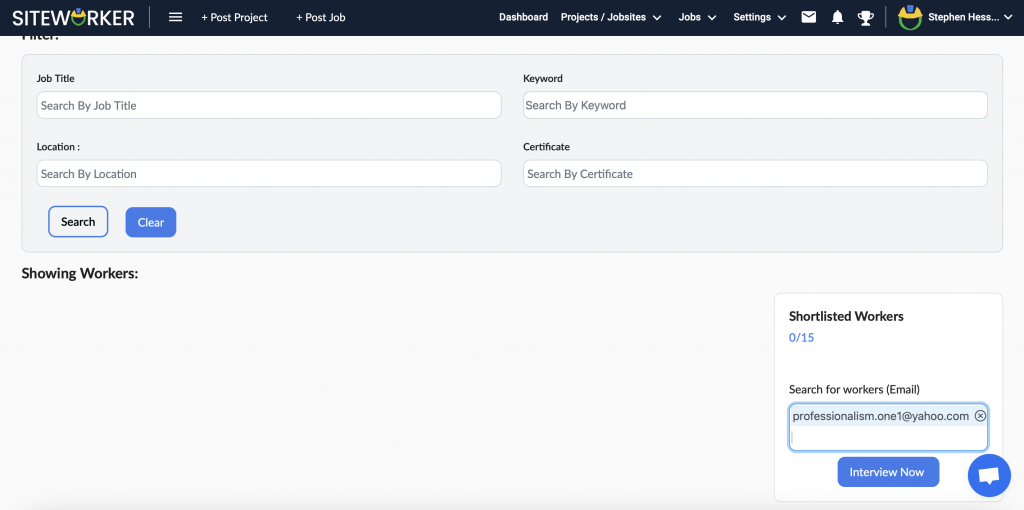
If you are not able to find worker in list, then Go to Dashbard, select job, and search worker in search bar. And click “Interview Now”.

The selected worker will get a job invitation and accept the job.
Step 5: Aeter worker accept the interview, you will see it in screening page on dashboard. After this, Shortlist the invited worker by clicking on the Blue icon in front of the job.

Step 6: Click on “Shortlisted” tab in screening box. After this, click on calender icon and schedule the interview.
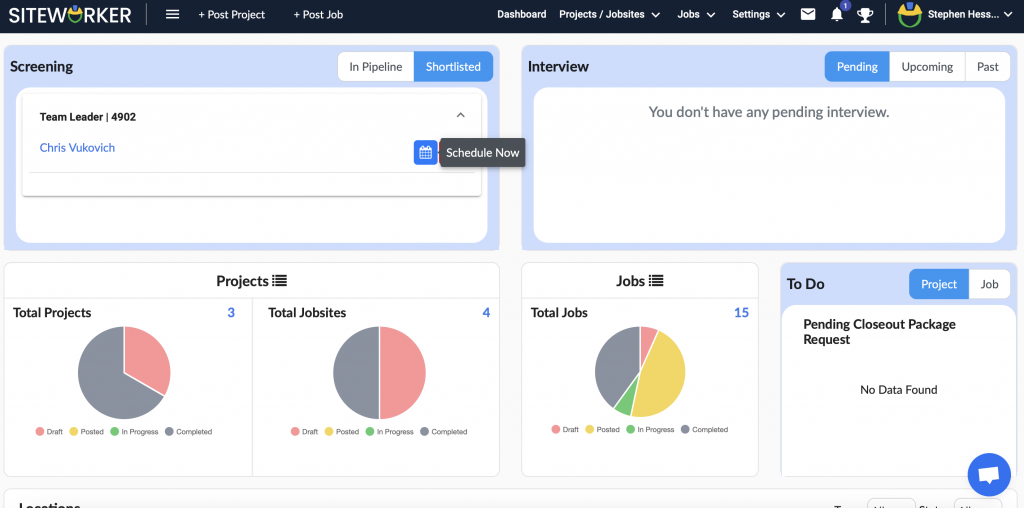
Step 7: Send a Job Offer after the Worker accepts the interview.
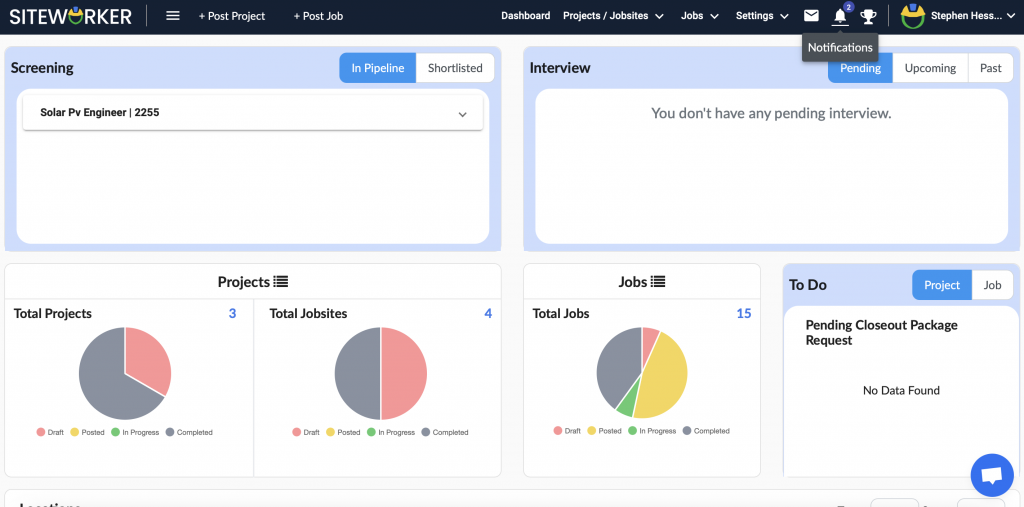
Go to the notification icon at the top menu and click on it. You will see a notification from a worker for accepting the interview. After the interview takes place you can hire the person.

Now, go to dashboard, select job, and scroll down to interview box. Click on Offer icon.

Step 8: Made an offer to worker by filling the hourly bill rate, pay rate per hour, mileage rate, and overtime rate. After completing all boxes click Submit.
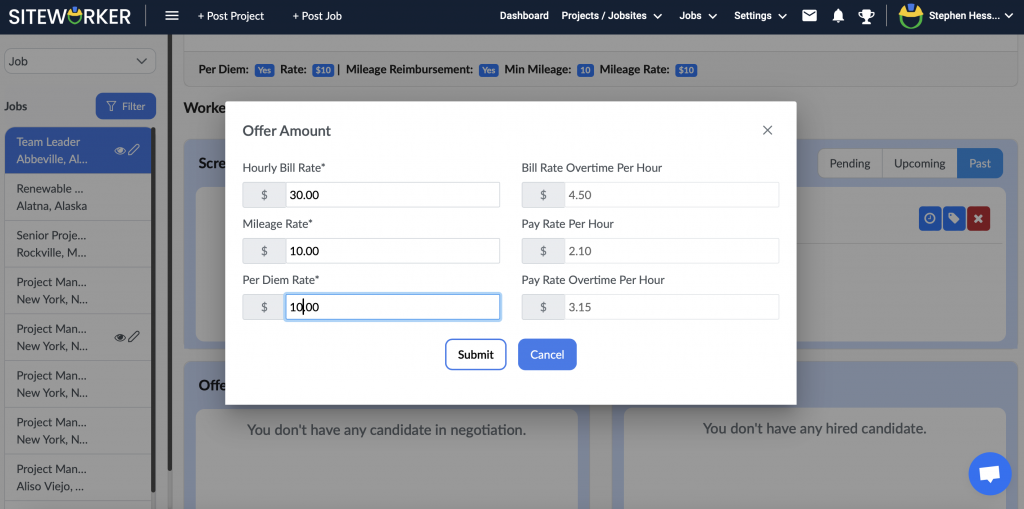
Step 9: Send the final job offer by clicking on the “Offer’ icon in the Offered box.
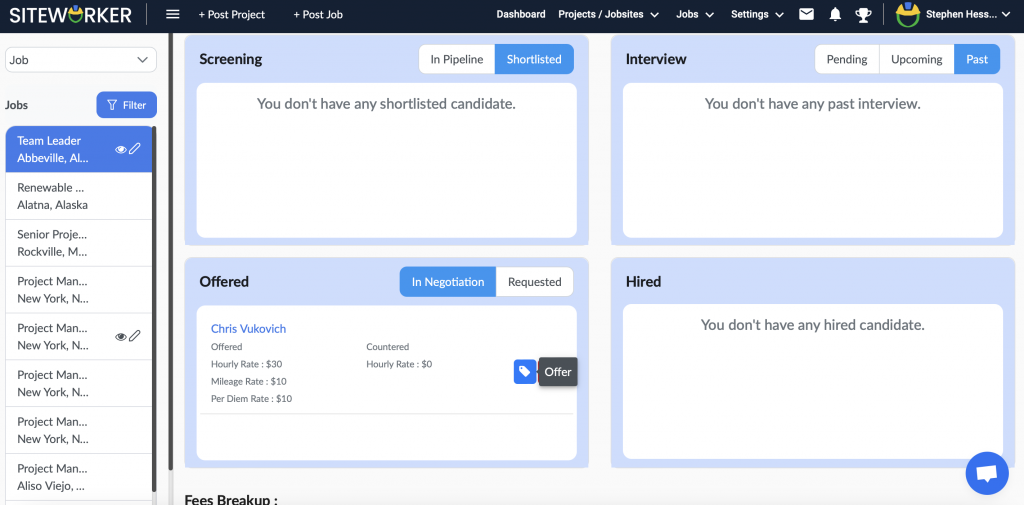
You will get a notification once the worker accepts the offer.
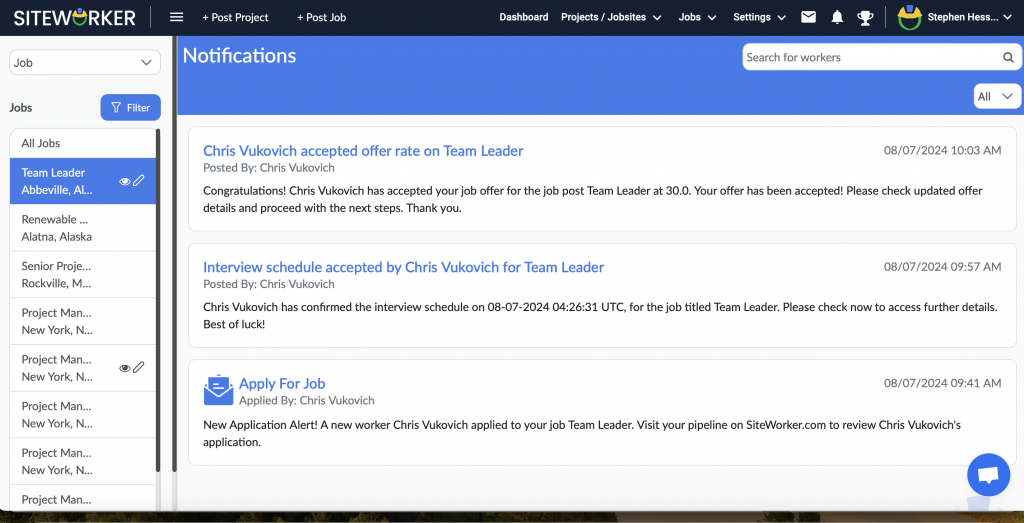
Step 10: Hire the worker by clicking on the “hire” icon in the offered box.

Finally, you will see the success message for hiring worker.